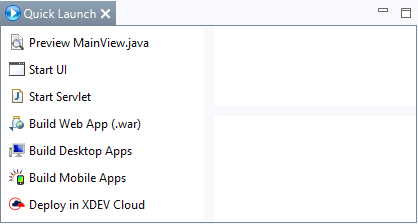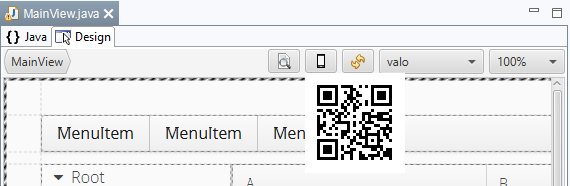RapidClipse bietet Ihnen die Möglichkeit, einzelne Views im Browser auszuführen. Bei jeder Änderung im GUI-Builder wird automatisch die Anwendung im Browser aktualisiert.
...
allows you to perform individual views in the browser. Each time you make a change in the GUI Builder, the application is automatically updated in the browser.
- Select the view you want to perform offline in the browser under Project Management > User Interface.
- Click Quick Launch > Preview ... .
Hinweis:
...
Note:
- Preview single views only: You can start with single views; however, opening additional views is possible.
- Changes to the project during preview: During the preview, the operating system can block the write access to the individual files used by the local preview instance. This can lead to serious inconsistencies in your code. As such, while running the preview in your browser, you should not make any changes to your code or project structure and should not perform any Maven updates. However, making changes in the GUI Builder during the preview will not cause any problems.
- Start entire application
- Start Servlet - Deploys the application to a local application server; e.g., Tomcat, and runs the application locally.
- Deploy in XDEV Cloud - Deployt die Anwendung in die XDEV Cloud und führt diese unter Echtzeitbedingungen in der XDEV Cloud aus.
Live-Vorschau auf mobilen Geräten
Mit RapidClipse können Sie Ihre Views direkt auf mobilen Geräten testen. Voraussetzung dafür ist lediglich, dass Ihr Computer und Ihr Tablet oder Smartphone im selben Netzwerk angemeldet sind.
...
- Deploys the application to the XDEV Cloud and runs it in the XDEV Cloud under real-time conditions.
Live preview on mobile devices
With RapidClipse, you can test your views directly on mobile devices. The only requirement is that your computer and your tablet or smartphone are registered on the same network.
- Make sure your computer and your tablet or smartphone are logged on to the same network.
- In the GUI builder, click .
- Use your tablet or smartphone to scan the following QR code.