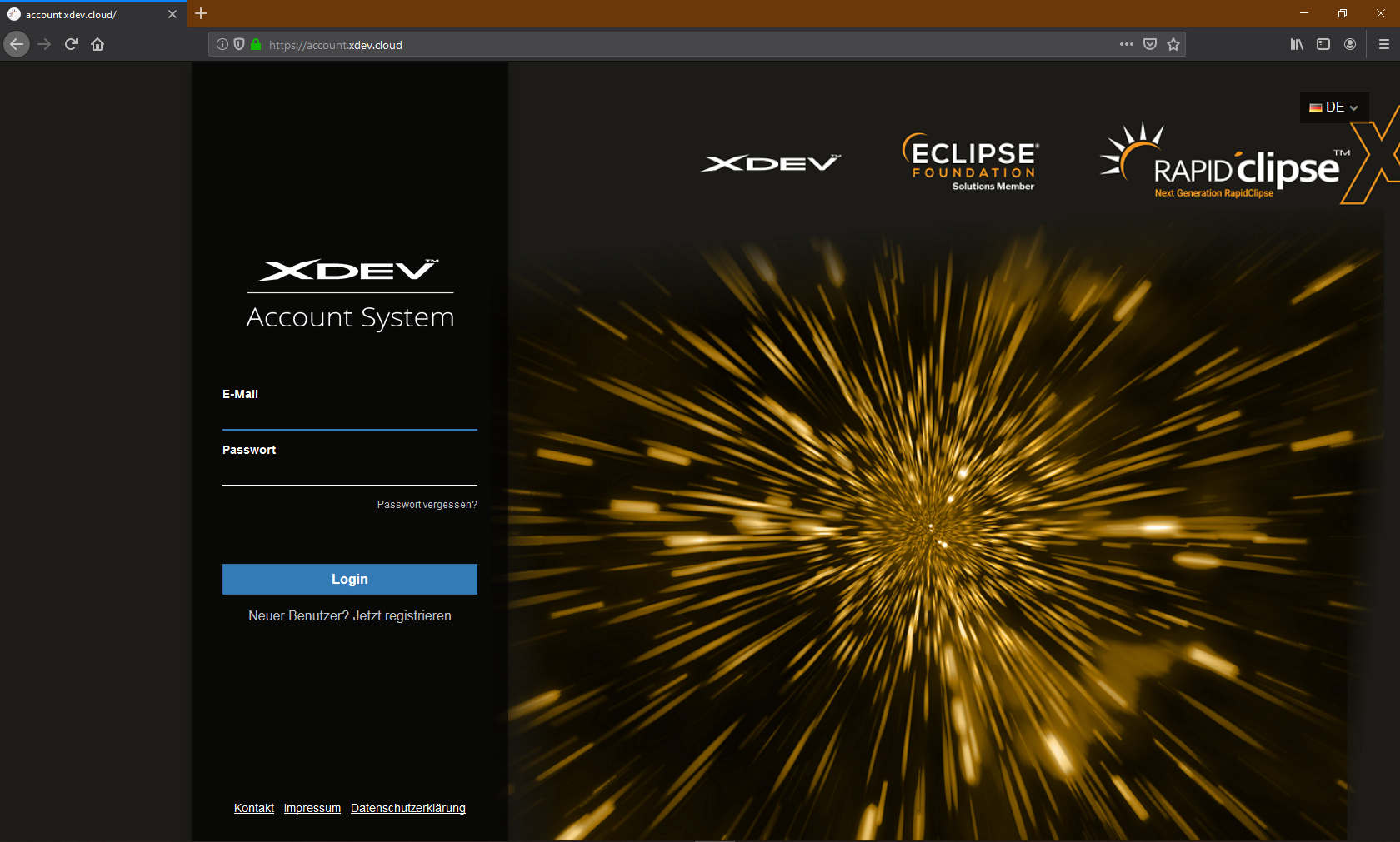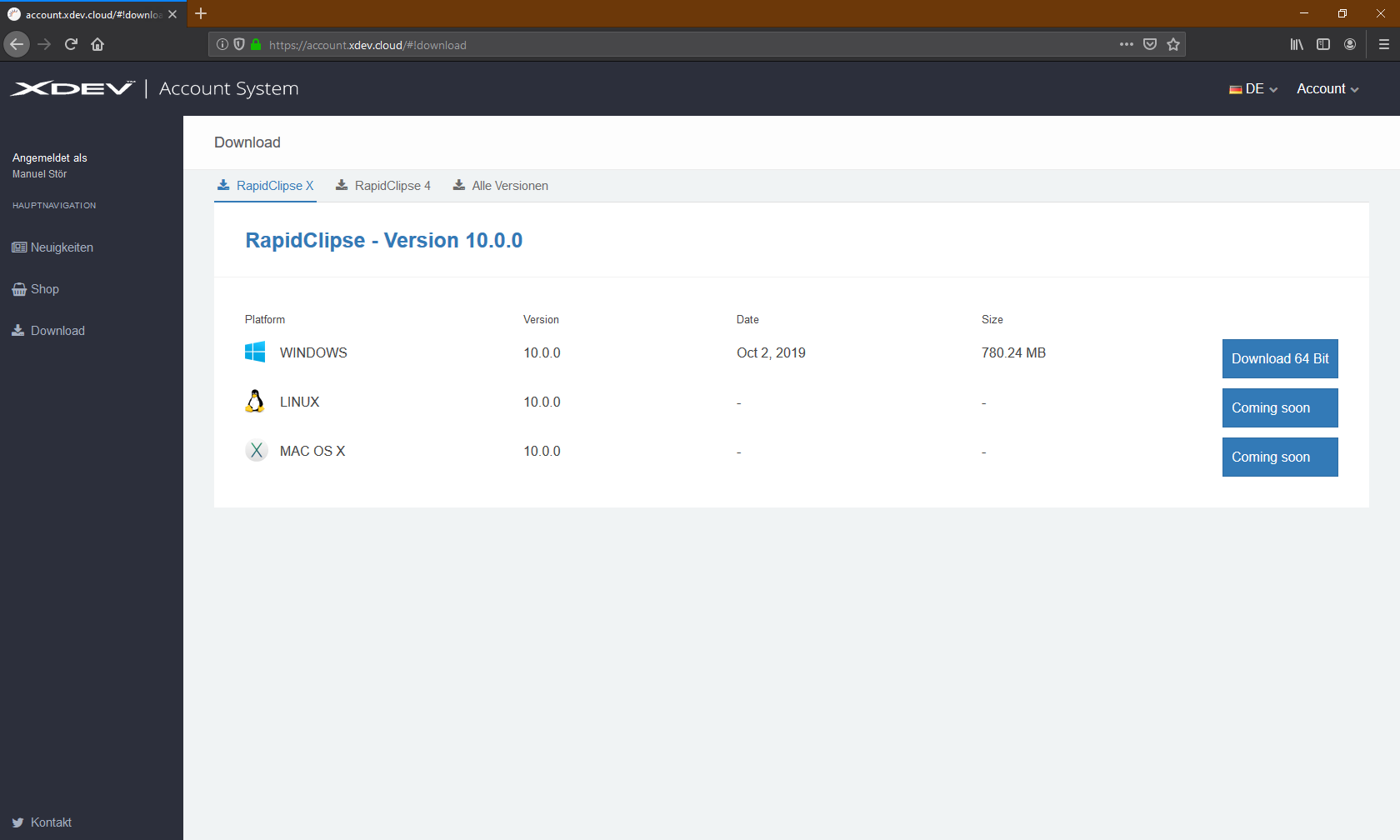Account anlegen
Um RapidClipse downloaden zu können, müssen Sie einen kostenlosen XDEV Account anlegen.
- Rufen Sie das XDEV Account System auf unter https://account.xdev.cloud.
- Klicken Sie auf Jetzt registrieren.
- Füllen Sie das Registrierungsformular aus und klicken Sie auf Sign Up.
- Suchen Sie in Ihrem E-Mail Eingang nach einer E-Mail mit dem Absender XDEV Account System und klicken Sie in der E-Mail den Aktivierungslink.
RapidClipse Download
- Melden Sie sich mit Ihren Zugangsdaten im XDEV Account System an.
Klicken Sie in der oberen Menüleiste auf Download.
Downloaden Sie die RapidClipse 32- oder 64-Bit Version für Windows.
RapidClipse installieren
Starten Sie die Installationsdatei, z.B. RapidClipse-X-10-win64.exe.
- Falls eine ältere RapidClipse Version erkannt wird, wählen Sie No, install into a different directory, um mögliche Konflikte mit früheren Betaversionen auszuschließen, und klicken Sie Next >.
- Lesen Sie die Lizenzbestimmungen aufmerksam durch. Wenn Sie mit den Bestimmungen einverstanden sind, klicken Sie I accept the agreement und klicken Sie Next >. Wenn Sie mit den Lizenzbestimmungen nicht einverstanden sind, dürfen Sie RapidClipse nicht installieren.
- Wählen Sie einen Ordner auf Ihrem System, in dem RapidClipse installiert werden soll und klicken Sie Next >.
- Wählen Sie einen Startmenü Ordner, in dem ein RapidClipse Shortcut angelegt werden soll und klicken Sie Next >.
- Wählen Sie Create a desktop icon sowie Create a Quick Launch icon und klicken Sie Next >.
- Klicken Sie Finish, um die Installation abzuschließen und um RapidClipse zu starten.
Hinweis:
- Installieren, starten und verwenden Sie RapidClipse immer als Administrator auf ihrem System. RapidClipse / Eclipse benötig diverse Lese- und Schreibberechtigungen auf unterschiedliche Verzeichnisse und Ressourcen auf Ihrem System. Ohne den Zugriff auf diese Ressourcen ist kein störungsfreies Arbeiten mit RapidClipse / Eclipse möglich. Nachfolgend aufgeführt Ressourcen welche benötigt werden:
- Verzeichnis ".m2" inuser home
- Verzeichnis ".eclipse" in user home
- Verzeichnis "workspace" in user home
- Lesen und verwenden der JDK Version welche auf dem System installiert ist
- Verwenden Sie keine Netzlaufwerke als Ablageort für den Workspace
- Verwenden Sie einen Workspace unter keinen Umständen als SharedRessource mit anderen Kollegen oder Eclipse Versionen
- Mittlerweile beeinflussen mehrere Virenscanner mit deren Echtzeitscanns die Performance verschiedener Applikationen. Unter anderem auch die von RapidClipse und Eclipse. Wir empfehlen dazu Ausnahmen im Virenscanner für nachfolgende Verzeichnisse zu erstellen
- RapidClipse Installationsverzeichnis
- RapidClipse Workspace
- Verzeichnis ".m2" inuser home
- Verzeichnis ".eclipse" in user home
- Java Runtime Environment - Um RapidClipse installieren und ausführen zu können, muss eine Java Runtime Environment (JRE) ab Java Version 8 Update 121 auf Ihrem System installiert sein. Wenn sich bereits ein 32-bit JRE auf Ihrem System befindet, können Sie RapidClipse nur als 32-bit Version verwenden.
- Java Development Kit - Es ist empfehlenswert, gleich ein vollständiges Java Development Kit (JDK) ab Java Version 8 zu installieren. Das JDK enthält neben der JRE auch die Sourcecode Dokumentation /wiki/spaces/RCXDOCDE/pages/657162567, die Sie bei der Programmierung in Java und spätestens für das Deployen Ihrer fertigen Anwendung brauchen.
- Setup findet keine Java Runtime - Falls die Fehlermeldung Setup could not find a Java Runtime on your system erscheint, konnte keine Java 8 Runtime Environment auf Ihrem System gefunden werden. Gehen Sie wie folgt vor:
- Wählen Sie C: > Programme (x86) > Java > jre1.8.0_121 > bin aus.
- Selektieren Sie java (Anwendung).
Falls Sie keinen Java Ordner oder nur eine frühere Java Version auf Ihrem System finden können, müssen Sie zuerst Java 8 downloaden, installieren und die Schritte 1 bis 2 erneut ausführen, um die RapidClipse Installation fortsetzen zu können.
Java 8 downloaden und installieren
Lauffähige Kombinationen:Betriebssystem Java RapidClipse 32-Bit 32-Bit 32-Bit 64-Bit 32-Bit 32-Bit 64-Bit 64-Bit 32-Bit 64-Bit 64-Bit 64-Bit Achtung: Wenn Sie ein 32-Bit Betriebssystem benutzen, können Sie nur Java 32-Bit (x86) und damit nur RapidClipse 32-Bit installieren.
RapidClipse starten
Internet-Verbindung
- Für die Verwendung von RapidClipse ist grundsätzlich eine Internetverbindung erforderlich. Insbesondere bei nachfolgenden Tätigkeiten, ist eine Verbindung unerlässlich:
- Anlegen oder Importieren eines Projektes
- Klonen eines Projektes aus einem GIT-Repository
- Hinzufügen von neue Projektabhängigkeiten (Verwendung von Maven)
- Hinzufügen einer Datenbankverbindung zu einem Projekt (JDBC Treiber müssen nachgeladen werden)
- Importieren von Tabellen als Entities in das Projekt (Import Schemas werden nachgeladen)
- Sämtliche Maven build und update Funktionen
- Erstellen eines Deployments
- Ist ein Projekt vollständig geladen, verfügbar und aktualisiert, kann auch ohne Internetverbindung weiter daran gearbeitet werden.
Proxy
Proxies können Sie einrichten unter Window > Preferences > General > Network Connections.