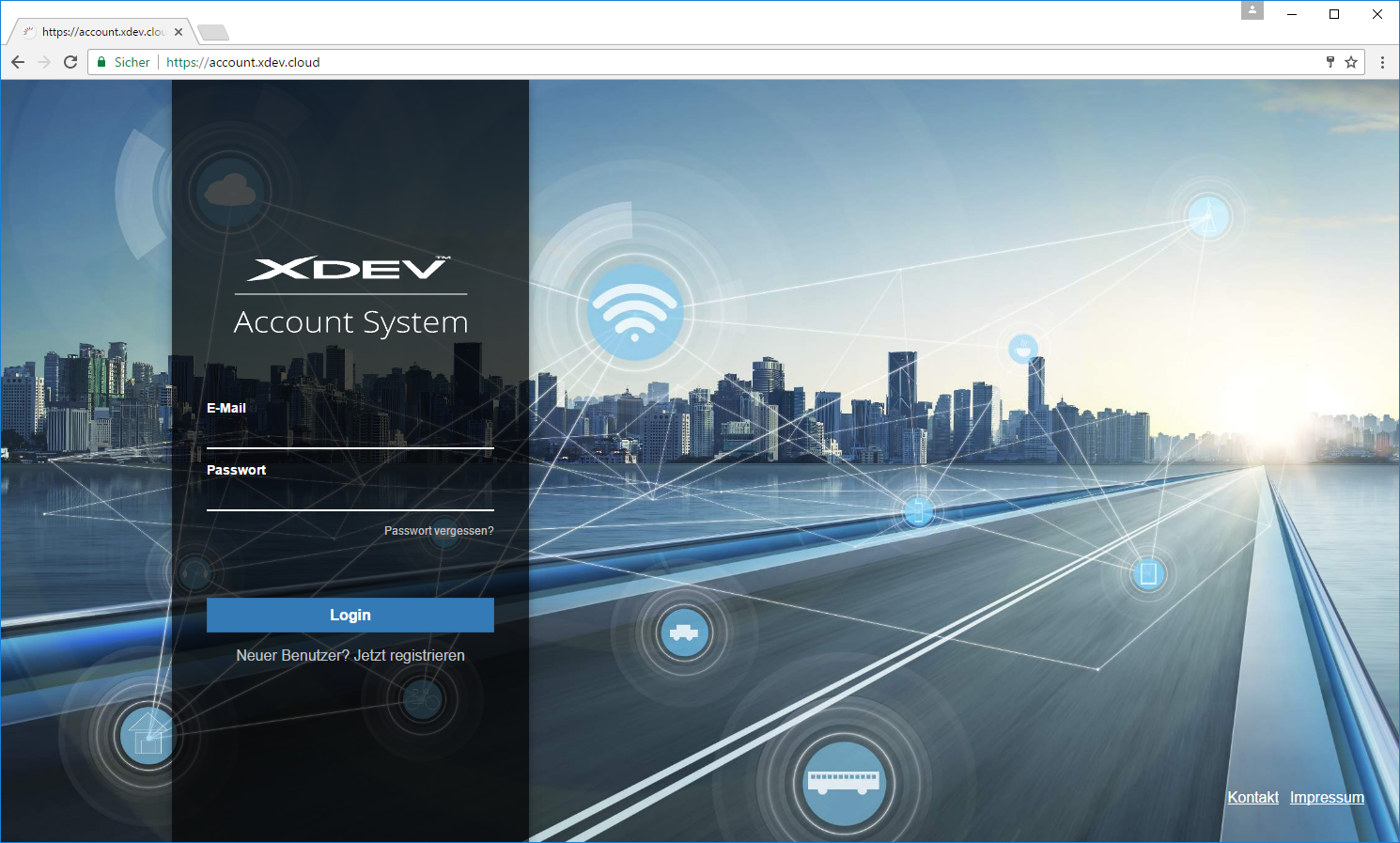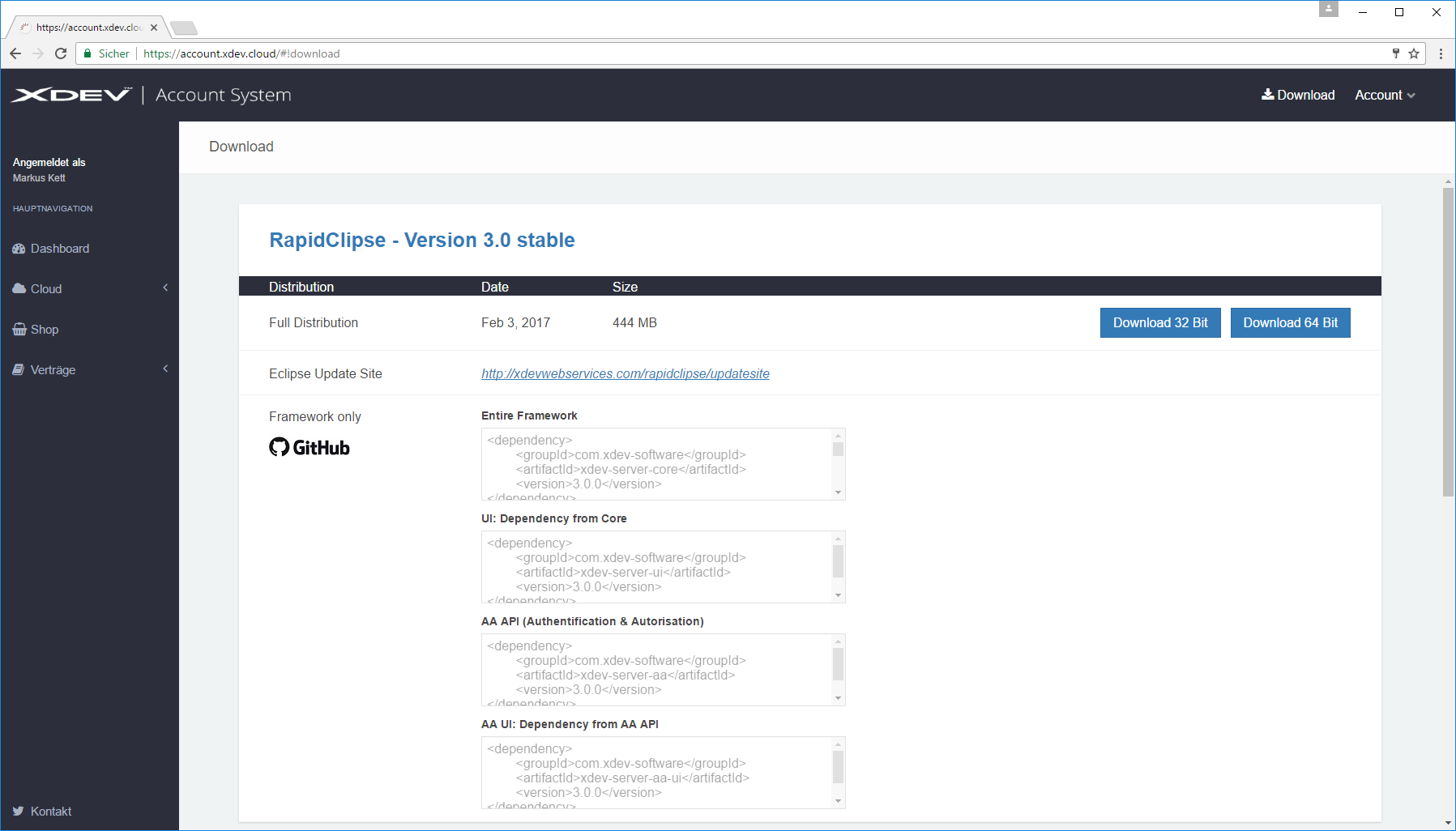Installation
Create an account
To download RapidClipse, you will first need to create a free XDEV account.
- You can access the XDEV Account System on https://account.xdev.cloud.
- Click on Register.
- Fill out the registration form and click Register.
- Check your inbox for an email from XDEV Account System and click the activation link.
Download RapidClipse
- Sign in to the XDEV Account System using the email address and password you used to create your account.
Go to the menu bar at the top of the page and click Download.
Download the 32- or 64-bit version of RapidClipse for Windows.
Install RapidClipse
Execute the setup file, e.g. RapidClipse-3_0_0-win64.
- If the RapidClipse installation detects an older version of the software than 2.0.0, select No, install into a different directory to avoid potential conflicts with previous beta versions. Then click Next >.
- Be sure to read the licensing terms carefully. If you agree to the terms, click I accept the agreement and Next >. If you don’t agree to the terms, you will not be able to install RapidClipse.
- Select the folder in your system in which you want to install RapidClipse and click Next >.
- Select a folder in the start menu where you want to create a shortcut for RapidClipse and click Next >.
- Select Create a desktop icon and Create a Quick Launch icon and click Next >.
- Click Finish to complete the setup and launch RapidClipse.
Note:
- Java Runtime Environment – To set up and run RapidClipse, Java Runtime Environment (JRE) Version 8 Update 121 or later is required. If you already have a 32-bit JRE on your system, you can only use the 32-bit version of RapidClipse.
- Java Development Kit – We recommend installing the complete Java Development Kit (JDK) Version 8 or later. The JDK includes the JRE and the source code documentation Javadoc, which you will need when programming in Java and for the deployment of the completed application.
- Setup could not find a Java Runtime on your system - If you get the error Setup could not find a Java Runtime on your system, no Java 8 Runtime Environment could be detected on your system. Proceed as follows:
- Select C: > Programme (x86) > Java > jre1.8.0_121 > bin.
- Select Java (application).
If you can’t find any Java folder on your system or are only able to locate an older Java version, download and set up Java 8 and then repeat steps 1 and 2 to continue setting up RapidClipse.
Download and set up Java 8
Supported combinations:Operating System
Java
RapidClipse
32-bit 32-bit 32-bit 64-bit 32-bit 32-bit 64-bit 64-bit 32-bit 64-bit 64-bit 64-bit Attention: If you are using a 32-bit operating system, you can only install Java 32-bit (x86) and, as a consequence, only RapidClipse 32-bit.
Launch RapidClipse
Internet connection
- First time starting RapidClipse – Since RapidClipse downloads all the required libraries from Maven on its first use, you will need to be connected to the Internet. If your connection is slow, this process can take some time.
- Offline mode – Once you have downloaded all the required libraries, you can work on your existing RapidClipse projects offline. Simply activate Window > Preferences > Maven > Offline.
Proxy
You can set up a proxy by clicking on Window > Preferences > General > Network Connections.
XDEV Software Corp. - One Embarcadero Center, San Francisco, CA 94111, US
Copyright © 2015. XDEV Software Corp. All rights reserved.