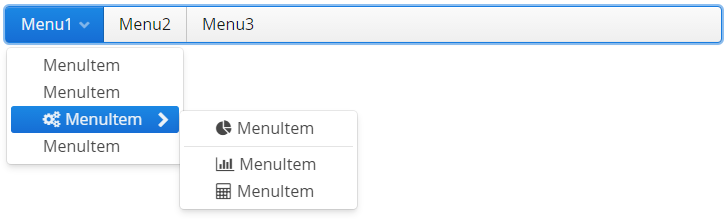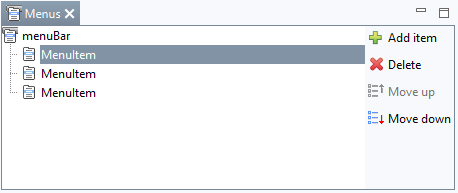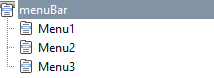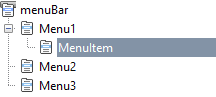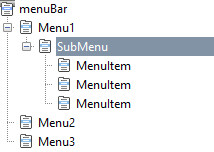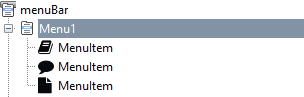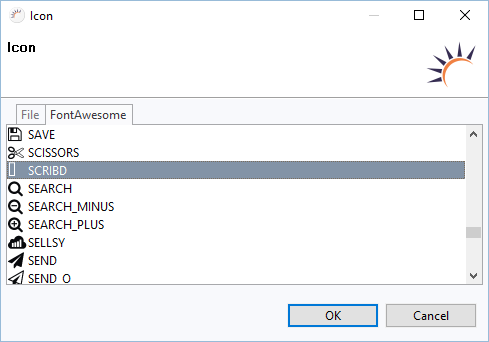To construct menus, RapidClipse offers the Menus view. Using a hierarchical tree structure, menus can be created and changed quickly and easily. The first tree entries are menus that allow you to add menu entries by clicking on + Add item. When you attach a new MenuItem to a menu item, a submenu is created. You can use this process to create a menu hierarchy of any complexity.
- Geben Sie im RapidClipse Suchfeld Quick Access den Suchbegriff Menus ein.
- Wählen Sie im folgenden Menü Views > Menus aus.
- Fügen Sie eine XdevMenuBar in eine leere View ein.
- Konfigurieren Sie das Menü in der View Menus.
Optionen:
- Menü hinzufügen - Selektieren Sie die MenuBar und klicken Sie auf + Add item.
- Menü-Eintrag hinzufügen - Selektieren Sie das Menü, das Sie mit einem neuen Eintrag erweitern möchten und klicken Sie auf + Add item.
- Reihenfolge ändern - Selektieren Sie das MenuItem und klicken Sie auf Move up oder Move down.
- Untermenüs - Wenn Sie an ein MenuItem ein neues MenuItem anhängen, entsteht ein Untermenü. Selektieren Sie dazu ein MenuItem und klicken Sie auf + Add item.
- MenuItem verschieben - Jedes MenuItem lässt sich beliebig verschieben und sowohl an andere MenuItems als auch an die menuBar selbst anhängen.
- Beschriftungen ändern - Selektieren Sie das MenuItem dessen Beschriftung Sie ändern möchten, klicken Sie bei Properties > Text auf MenuItem, geben Sie eine neue Beschriftung ein und drücken Sie die Eingabetaste um die Änderung zu übernehmen. Alternativ können Sie das MenuItem 2 Mal nacheinander anklicken, um in den Editier-Modus zu wechseln.
- Icon zuweisen - Selektieren Sie das MenuItem dem Sie ein Icon zuweisen möchten, klicken Sie bei Properties > Icon auf ..., klicken Sie im folgenden Dialog auf FontAwesome, wählen Sie aus der folgenden Liste ein Icon aus und klicken Sie auf OK.
- Separator - Um einen Separator (Trennlinie) einzufügen, klicken Sie auf + Add item und selektieren Sie anschließend bei Properties > Separator. Es ist empfehlenswert das MenuItem danach in Separator umzubenennen.
- MenuItem entfernen - Selektieren Sie das Menü oder MenuItem das Sie entfernen möchten und klicken Sie auf Delete. MenuItems mit Childs können nicht entfernt werden. Es müssen zuerst die Childs entfernt werden.
Wichtige Events:
- menuBar
attach - Is triggered as soon as the UI component has been initialized.
- MenuItem
- MenuSelected - Wird ausgelöst, wenn das MenuItem angeklickt wird. Erst mit dem Loslassen der gedrückten Maustaste wird das Event ausgelöst.
Wichtige Properties:
- menuBar
Caption - Displays text as label.
Icon - Displays an icon in the UI component. With the Icon Wizard you can embed your own files or the included FontAwesome Icons.
Immediate - By default, the flag is not set. Any changes to the UI component will be automatically transmitted to the server. Thus, potential delays due to other events are tolerated. Once the flag is set, any changes will be immediately transmitted to the server.
TabIndex - Defines the sequence in the tab index. The tab index defines the order of several UI components. These can be selected one by one by pressing the Tab key.
- AutoOpen - Öffnet das Menu schon bei Mausberührung.
- MenuItem
Icon - Displays an icon in the UI component. With the Icon Wizard you can embed your own files or the included FontAwesome Icons.
- Text - Zeigt den Text als Beschriftung an.
- Separator - Das MenuItem wird zu einem Separator (horizontalen Trennlinie).