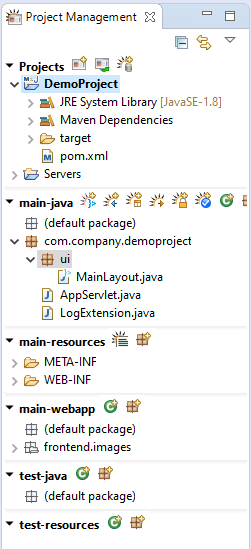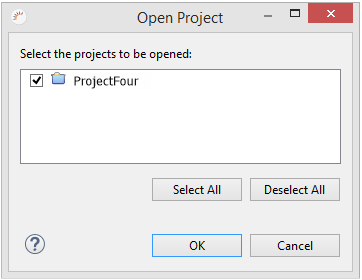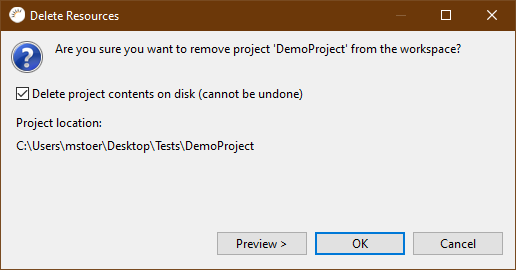Das Project Management bietet Ihnen eine Übersicht über Ihre RapidClipse Projekte und strukturiert Projekte standardmäßig in 6 Hauptbereiche (Packages). Jeder Eintrag im Project Management entspricht einer Datei. Die Bezeichnungen müssen deshlab eindeutig sein. In jedem Bereich lassen sich weitere Packages anlegen um das Projekt zu strukturieren. In unterschiedlichen Packages ist die Verwendung von Dateien mit derselben Bezeichnung jedoch möglich und unproblematisch, da diese über den Packetname eindeutig angesprochen werden können.
Das RapidClipse Project Management ist eine vereinfachte Alternative zum komplexeren Standard Eclipse Project Explorer, den Sie in RapidClipse ebenfalls verwenden können.
Icons:
Icon | Funktion |
|---|---|
Legt ein neues RapidClipse an. Ruft dazu den Projekt-Assistenten auf. | |
| Öffnet ein Projekt das im Workspace vorhanden ist. | |
| Legt eine neue Datenquelle an. | |
| Importiert die Datenbank-Metadaten und generiert daraus Entities. | |
| Legt ein neues Entity an. Ruft dazu den Entity Editor auf. | |
Erzeugt Datenbank-Tabellen aus den vorhandenen Entities. | |
| Legt ein neues Package an. | |
| Erzeugt eine neue Java Klasse. | |
| Legt einen neuen Authentication Provider an. | |
| Legt einen neuen Authorization Configuration Provider an. | |
| Erzeugt eine /wiki/spaces/DOK/pages/13762656 oder ein eigenes GUI-Element. | |
| Legt eine neue Property Datei für die Internationalisierung einer Oberfläche an. | |
| Legt einen neuen Ordner an. |
Hinweis:
- Eclipse Project Explorer - Sie können jederzeit den Standard Project Explorer von Eclipse verwenden. Geben Sie dazu in der RapidClipse Suche Project Explorer ein und wählen Sie dann Views | Project Explorer aus.
Project Management und Workspace
Alle RapidClipse Projekte werden in einem Verzeichnis gespeichert, das als Workspace bezeichnet wird.
Projekt schließen
Um die Übersicht zu verbessern, lassen sich Projekte im Project Management schließen. Projekte die Sie schließen, werden im Project Management nicht mehr angezeigt, sind jedoch weiterhin im Workspace vorhanden. Dies kann u.a. dann hilfreich sein, wenn Ihr Projekt aus mehreren Teilprojekten besteht.
- Klicken Sie mit Rechtsklick das Projekt an, das Sie schließen möchten.
- Wählen Sie im Kontextmenü Close Project aus.
Projekt öffnen
Geschlossene, im Workspace noch vorhandene Projekte können jederzeit wieder geöffnet werden.
- Klicken Sie im Project Management auf , um ein im Workspace vorhandenes Projekt zu öffnen.
- Selektieren Sie im folgenden Dialog die Projekte die Sie in RapidClipse öffnen möchten.
- Klicken Sie auf OK.
Projekt löschen
- Klicken Sie mit Rechtsklick das Projekt an, das Sie löschen möchten.
- Wählen Sie im Kontextmenü Delete aus.
- Wählen Sie im folgenden Dialog die Option Delete project contents on disk, wenn Sie das Projekt auch aus dem Workspace Ordner löschen möchten.
- Klicken Sie auf OK.
Hinweis:
- Projekte die Sie mit der Delete project contents on disk Option löschen, können nicht mehr wiederhergestellt werden.
- Projekte die Sie ohne der Delete project contents on disk Option löschen, können wieder importiert werden.
Projekt importieren
Im Workspace Ordner vorhandene Projekte können in RapidClipse importiert werden.
- Klicken Sie in der Menubar auf File > Import und selektieren Sie dann General > Existing Projects into Workspace
- Selektieren Sie im folgenden Dialog die Projekte die Sie in RapidClipse einbinden möchten.
- Klicken Sie auf Finish.